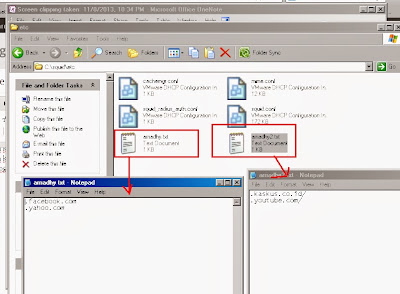Cara Memblokir Suatu Website dengan squid proxy server
Squid proxy server merupakan software yang bekerja memanage hak akses client untuk membuka content content website yang sudah dipilih mana yang layak dibuka dan website mana yang seharus nya tidak dibuka oleh client.
Akan ada dua tahap untuk melakukan konfigurasi pada server
1. Mengkonfigurasi jaringan agar server bisa berbagi koneksi internet ke client.
2. Mengkonfigurasi proxy server.
Mengkonfigurasi jaringan pada server
1 Lihat topologi yang sudah saya buat
2. Pastikan NIC pertama terhubung ke modem Adsl dan Ip dibuat DHCP.
3. Pada NIC pertama buat lah konfigurasi agar bisa melakukan sharing koneksi internet, buka my network pleace, klik kanan pada interface Local Area Network Connection dan pilih properties, pada tab advace lakukan pengaturan seperti gambar dibawah.
4. Pada NIC kedua yang terhubung ke Lan / client beri ip address 192.168.0.1 seperti gambar di bawah.
Konfigurasi proxy server.
1. Download squid proxy server disini
2. Copy dan extract squid di direktory C.
3. Masuk ke directory squid dan klik dua kali file install.bat, setelah muncul tulisan tekan tombol control + C dan tekan tombol N lalu enter.
4. Masuk ke folder etc dan edit file squid.conf dengan menggunakan notepad cari perintah http_access deny all dan tambah tanda # didepannya menjadi #http_access deny all.
5. Masukkan baris perintah baru di file etc.conf seperti ini :
acl blokir url_regex -i "C:\squid\etc\arriadhy.txt"
acl blokir2 url_regex -i "C:\squid\etc\arriadhy2.txt"
http_access deny blokir
http_access deny blokir2
deny_info http://intelegenci.blogspot.com blokir2
http_access allow all
penjelasan :
baris perintah pertama mengidentifikasi daftar dari url yang akan diblokir.
baris perintah ke-dua mengidentifikasi daftar dari url yang akan diredirect
baris perintah ke-tiga mengaktifkan pemblokiran daftar url website yang akan diblokir
baris perintah ke-tiga mengaktifkan pemblokiran daftar url website yang akan diblokir
baris perintah ke-empat mengaktifkan redirect daftar url website yang akan diredirect ke intelegenci.blogspot.com.
baris perintah ke-5 mengaktifkan semua url yang boleh diakses kecuali url yang ada pada list blokir dan blokir2
6. Buat file arriadhy.txt dan arriadhy2.txt dengan isi url facebook dan yahoo untuk diblokir url kaskus dan youtube untuk diredirect.
7. Jalankan service squid, buka run dan ketik services.msc cari service squid dan klik start.
8. Atur proxy pada mozilla firefox dengan alamat 127.0.0.1 dan port 3128.
9. Lakukan uji coba buka facebook dan yahoo hasilnya tidak akan bisa dibuka seperti gambar dibawah
10. Buka youtube dan kaskus hasilnya akan diredirect ke http:.//intelegenci.blogspot.com seperti gambar dibawah.
Mengkonfigurasi Client
1. Masuk di my network pleace dan beri ip pada NIC client 192.168.0.2 dengan subnet 255.255.255.0 dan gateway 192.168.0.1
2. Untuk menguji konektifitas lakukan ping ke dns google 8.8.8.8 bila mendapat pesan reply berarti koneksi internet sudah tersambung di komputer client.
3. Masukkan proxy pada mozilla firefox yang ada di client dengan alamat 192.168.0.1 dan port 3128
3. Buka lah facebook dan amati hasilnya bila facebook tidak bisa dibuka proxy berhasil ditanam pada client, begitu juga dengan url youtube dan kaskus pasti akan diredirect sama hal nya pada saat komputer server mengakses facebook dan kaskus.
Kesimpulan : Proxy server squid memiliki fiture yang lebih lengkap dibanding proxy server lain, namun proxy server squid lebih rumit konfigurasinya. File utama yang digunakan sebagai enggine di squid proxy server adalah file squid.conf yang ada di directory etc, lakukan backup terhadap file tersebut sebelum melakukan konfigurasi karena bisa fatal bila melakukan kesalan konfigurasi terhadap file tersebut.
Remote Komputer Menggunakan Remote Anything
Remote Anything adalah salah satu aplikasi yang
digunakan untuk meremote suatu komputer atau beberapa komputer yang telah
mendapatkan hak akses untuk diremote. Dengan aplikasi ini kita dapat
mengendalikan komputer lain serta dapat melakukan berbagai proses seperti
transfer file antar komputer, memonitor, ataupun chat antar komputer dengan
menggunakan koneksi wireless/ LAN. Aplikasi ini merupakan aplikasi portable
tanpa harus menginstallnya di komputer.
Adapun fitur-fitur yang ada pada Remote Anything ini
adalah :
1. File-Transfer (Drag & drop files PC ke PC, rename
atau delete files, dll).
2. SOS Calls (Slave users dapat mengirim pangillan SOS
untuk meminta user melakukan kontak).
3. Text-Chat (Chat dengan user lain, dengan banyak user,
private ataupun mode konferensi).
4. Power Management (Log off, reboot, shutdown atau
wake-up remote PC).
5. Password Recovery (Men-cached passwords dari komputer
yang di remote)
Tampilan dari remote anything :
Menggunakan Remote Anything
Beberapa fitur pada aplikasi ini, yaitu :
1. Chat
2. Monitoring
dan kontrol keyboard dan mouse
3. Power
management
Langkah-langkah
:
1. Sebelum kita
menggunakan aplikasi ini langkah awal yang harus dilakukan adalah menghubungkan
antar komputer. Untuk menghubungkan antar komputer ini dapat menggunakan
wireless (dengan koneksi ad-hoc) ataupun LAN/ router LAN.
2.
Mengatur IP pada masing-masing komputer.
3.
Melakukan ping untuk memastikan komputer telah terhubung.
4.
Meng-unblock-kan/ mengizinkan proses permintaan jaringan dari aplikasi Remote
Anything.
5. Mematikan/ firewall atau bahkan antivirus jika
ketika dilakukan ping komputer tidak dapat melakukan request.
6. Pada masing-masing komputer yang akan di remote
harus sudah ada folder Remote Anything ini.
7. Pada komputer (yang bertindak sebagai Server) yang
dijalankan adalah file master.exe sedangkan pada komputer lainnya yang dijalankan
adalah file slave.exe.
Pada Remote Anything (RA) Slave :
1. Buka aplikasi RA Slave, pilih Chat & SOS
2. Masukkan IP RA Master
3. Klik chat
Pada Remote Anything (RA) Master :
1. Pilih ip slave yang akan diajak chat
2. Klik icon seperti gambar yang ditunjuk panah
dibawah ini :
Monitoring
dan kontrol keyboard dan mouse
Setelah komputer terhubung yang perlu dilakukan hanya
memilih komputer slave dari daftar ip komputer yang ada. Lalu tinggal klik icon
dengan gambar monitor.
Power
management
Pilih Ip komputer slave terlebih dahulu.
Lalu pilih shutdown/ reboot/ log off pada kotak pilihan. Kemudian klik Go.
Cara Menggunakan Teamviewer
Cara Menggunakan Aplikasi Team Viewer :
1. Install terlebih dahulu team viewernya
2. Setelah di Install,jalankan aplikasi team viewer dan akan muncul tampilan seperti dibawah ini :
Gambar 1.1 tampilan awal team viewer
3.Untuk mengendalikan desktop,laptop dan notebook seseorang,kita harus
tahu terlebih dahulu id team viewer teman kita dan cari tulisan "control
remote computer" kemudian masukkan id dan password partner kita
Gambar 1.2 ID kita dan ID partner kita (harus tahu terlebih dahulu untuk memulai mengendalikan komputer teman kita)
Selain untuk mengendalikan komputer,team viewer juga dapat digunakan sebagai jejaring sosial dengan cara :
1. Klik "meeting" pada team viewer
2. Dan akan muncul tampilan sebagai berikut :
Gambar 1.3 Tampilan team viewer sebagai aplikasi jejaring sosial
3. Pilih start instant meeting untuk menjadi host dalam jejaring sosial
di team viewer dan jika ingin mengikuti aktivitas teman,ketikkan meeting
id teman yang menjadi host pada kolom join meeting (dengan catatan
harus mengetahui ID host meeting teman kita)
4. Jejaring sosial pada team viewer siap digunakan dan akan tampil sebagai berikut :
Gambar 1.4 Tampilan Jejaring Sosial Team Viewer
5 .Pada jejaring sosial di team viewer,kita dapat menampilkan diri kita
dengan video call,dapat mengobrol dengan teman,chatting dan mengirim
file